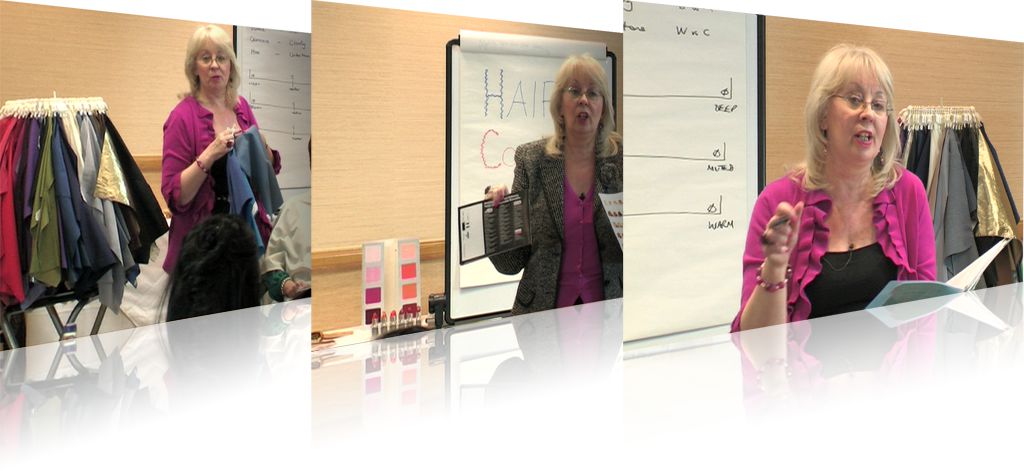Many factors can influence online video playback so if you’re not getting the best viewing experience out of your online training, you might want to try these simple fixes.
- Switch to “Auto” in the quality menu, if available.
Auto mode automatically adjusts to the best quality of video for your current Internet connection and processing speed. We recommend using this default setting to avoid buffering delays. (If “Auto” is not available, switch to one of the lower quality options.) - Check your bandwidth
We require network speeds of 500 kbps or higher in order to stream our lowest playback quality (240p). You can use this speed test to get a general sense of your Internet speed during the time of the issue. Keep in mind that bandwidth can fluctuate, especially on Wifi or cellular networks. - Disable any browser extensions, plugins, or add ons
Third party programs can sometimes cause issues during playback — including blocked video segments, dropped frames, buffering, etc. If you’re having trouble, try disabling any active extensions one-by-one to find the culprit. You can also open your video within an incognito or private window of your browser for testing. - Restart your router and modem
Resetting your router or modem can help to refresh your connection and improve playback performance. Try disconnecting the power cord and then reconnecting to perform a hard reboot. - Update your browser
Browser software is constantly being improved upon. Make sure you are using the latest version of your browser for peak performance. The latest version of each browser can be found at https://browsehappy.com - Close excess browser tabs or applications
Keeping too many applications open can make everything run slower, including video playback. Especially on a mobile device, it’s easy to forget which apps are running. Make sure that you completely close or disable apps instead of just minimizing their windows. - Clear your browser’s cache
Although this may sound simple, refreshing your cache can help with many different issues, including playback. Learn more here https://www.refreshyourcache.com - Disable/Enable Hardware acceleration
Hardware acceleration makes resource-hungry operations run more efficiently, but sometimes doesn’t work well with older graphics cards. Try disabling or enabling this option within your browser settings.
Still having trouble?
Check out this overview below to learn more about playback and gathering information that we can use to help.
Playback quality and buffering issues
The videos are viewable in a variety of different qualities, ranging from 360p to 8K. In “Auto” mode, the video player switches between all available qualities to accommodate changes in the viewer’s Internet, processing speed, and player size.
The quality of your playback experience is largely dependent on how your ISP (Internet Service Provider) or mobile provider connects to the Vimeo video playback servers. Keep in mind that your overall Internet speed can vary depending on many factors, including but not limited to: time of day, WiFi performance, other devices or users utilizing your connection, and the strength of the signal provided by your ISP.
The following table shows the minimum speeds required for each playback quality:
| Quality | Required Minimum Bandwidth |
| 240p | 500 kbps |
| 360p | 1 Mbps |
| 720p | 3 Mbps |
| 1080p | 7 Mbps |
| 2K | 12 Mbps |
| 4K & up | 22 Mbps |
When a video plays in lower than expected quality, it’s likely because the viewer’s Internet speed (bandwidth) or computer processing speed cannot support higher quality playback. Viewers can manually force a particular quality by selecting the gear icon in the lower right corner of the player. (This may result in frequent buffering if the bandwidth does not meet the required minimum outlined above.)
Online Speed Tests
Speed tests can give you a general sense of the download speeds you’re receiving from your Internet provider, but it’s important to note that the servers used in the speed test are different from those used by other services. The actual speeds being received by your device may differ. This is because speed tests are designed to ping the closest server to your location, while other servers may be further and more utilized.
As a best practice, we recommend avoiding Flash based speed tests and using trusted HTML5 tests like https://testmy.net/ to get a general estimate of the speeds you’re receiving from your Internet Provider. If you expect higher bandwidth than what’s being reported, we recommend getting in touch with your Internet Provider for more information.
Frequent buffering during playback
Frequent buffering can occur when the viewer’s Internet bandwidth does not support playback of the selected video quality. Try switching to “Auto” in the quality menu (the default), if available. If “Auto” is not available, switch to one of the lower quality options. If your video still fails to start, check your estimated bandwidth here https://testmy.net/
Dropped frames during playback
Dropped frames can occur if your machine/device’s processing is unable to keep up with the video data that’s being transferred. If your system cannot process a higher quality of video, frames of video may be skipped, which can cause audio to become out of sync as well. This tends to happen most when multiple programs are running while viewing video. Try closing unused applications or browser tabs and/or update your browser and graphics card.
Send debug results for analysis
Want to know more about your playback performance? The debug log helps provide critical information related to your playback experience, which helps us diagnose streaming issues. This log includes the CDN (content delivery network), your video id, your bandwidth to that CDN, the rate of dropped frames, browser/OS, and embed size.
To log your playback experience using the video player debug tool, please follow these instructions:
- Open any video you’re having trouble with
- Press play and watch the video
- Once the issue occurs, press “d” on your keyboard to open the debug panel
- Click the blue “Copy Debug Key” button to obtain the unique ID associated with your playback session*
- Paste the entire ID into our contact form and send it our way for analysis. (Note: The debug key will be comprised of random characters which will then be used to access playback information in Vimeo’s system)
*If you aren’t seeing the option to copy a debug key, please make sure that your browser is not sending a “do not track” request.
In addition to the debug panel log, we’ll also need:
- A detailed description of the problem you’re experiencing (e.g buffering or dropped frames)
- Your results from the speed test at https://testmy.net
- The URL of the page where your videos are playing, including any necessary login credentials (if applicable)
Once you’ve gathered this information, contact us and we’ll look into your issue ASAP.
System Requirements for viewing
While the video player may work on older setups, we strongly recommend keeping your system as up to date as possible. Browsers and operating systems are constantly releasing bug fixes, security updates, and improvements, and it’s our responsibility to keep up with them as well. Using the latest browser version can always help to prevent weirdness with the video player and the Interwebs at large.
Below you’ll find our minimum requirements for video playback.
Supported browsers for video playback
We support playback in browsers that can decode H.264 videos in an HTML5 player. Due to rising security vulnerabilities, the video player no longer supports Flash. If you’re using an older browser or system, you’ll need to upgrade to continue watching our videos.
Check for the latest browser versions here http://browsehappy.com.
Here is a list of our supported browsers/versions:
- Chrome 30+ (has automatic updates)
- Firefox 27+ (has automatic updates)*
- Internet Explorer 11*
- Microsoft Edge
- Safari 9+
*H.264 video (required for viewing our videos) is only supported in Firefox for Windows 7 and later. Firefox versions on Windows XP are no longer supported for playback.
*Older versions of Internet Explorer (IE 10, 9, 8, etc) that lack support for the TLS 1.2 protocol and HTML5 cannot be used to play our videos. As of January 12, 2016, Microsoft stopped releasing updates to older versions of IE. Microsoft’s official statement on IE support can be found at https://www.microsoft.com/en-us/microsoft-365/windows/end-of-ie-support
Supported operating systems for video playback
The video player operates in a wide range of operating systems, but we can only guarantee full functionality on systems that are still being supported by their proprietors.
Microsoft has ended support for Windows XP, Windows Vista and Windows 7.
The earliest version of MacOS still receiving extended support from Apple is Sierra (v. 10.12.6), and support for it is rumored to end in September 2019. Earlier versions of MacOS (El Capitan, Yosemite, Mavericks, etc) are not supported.
Mobile/Tablets
- Android version 5.0+
- iOS version 9.3.5+
- Blackberry and Windows phones are not supported
Internet Connection Requirements for video playback
We require minimum stable download speeds of 500 kbps or faster in order to view our lowest quality, SD 240p. Since bandwidth tends to fluctuate for a number of unforeseen variables, we always recommend you use a dedicated Internet line of 5 Mbps or faster to stream and download high quality videos on the Internet. For optimal performance, a hardwired connection via Ethernet is best, but if you prefer to use WiFi, be sure that your router is configured correctly and that your network is not being shared with other devices (this can limit the starting speeds you pay your ISP for).
Not sure what speeds your device is receiving? Visit https://testmy.net/download (on mobile or desktop) for an estimate. We recommend performing this test a few times since bandwidth can change.
For more in-depth information about bandwidth and troubleshooting, please see the section on playback quality and buffering issues further up this page.